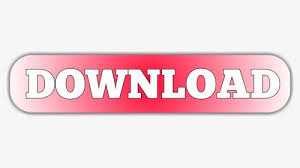
- Asus save bios settings to file how to#
- Asus save bios settings to file update#
- Asus save bios settings to file Pc#
Asus save bios settings to file Pc#
To access the firmware and collect this information, restart your PC and press Del or F2 repeatedly until the firmware interface appears. Your motherboard’s firmware can save screenshots to a connected USB flash drive (usually if you press F12 in the firmware), or you can simply take photos of your monitor with your phone. Get the right firmware for your motherboardīefore you proceed with any firmware update, you should make note of any custom settings you have applied to your system, such as a CPU overclock, ASUS DOCP memory overclocking, custom fan control curves, or any other BIOS settings specific to your build, as those settings will not be retained after the upgrade. We provide three simple ways to perform this upgrade: from within Windows, from within the motherboard firmware, and even without a compatible CPU or memory installed at all. With all that out of the way, you’re probably wondering how exactly to get your motherboard’s BIOS ready for Ryzen 5000-series CPUs. You can also watch our convenient video guide below to learn more:
Asus save bios settings to file update#
If your current PC includes a compatible A520, B550, or X570 motherboard and you plan to upgrade to a Ryzen 5000-series processor, please make sure to update the motherboard’s firmware using one of the methods below before installing your new CPU.
Asus save bios settings to file how to#
We’ll describe how to use USB BIOS FlashBack™ in detail later in this article. All of our ROG Strix and TUF Gaming B550 motherboards include USB BIOS FlashBack™, as well. Many of our ROG Strix and ROG Crosshair VIII X570 motherboards include USB BIOS FlashBack™, as does the recently released TUF Gaming X570-PRO (Wi-Fi). If you plan to be an early adopter of Ryzen 5000-series CPUs and are starting a new build from scratch, we strongly recommend you choose a motherboard that includes our USB BIOS FlashBack™ feature so that you can update its firmware even without a compatible CPU on hand. Even so, if you are building a new PC early in the life cycle of a new CPU generation, there is a remote chance that you may receive a motherboard from older stock whose installed firmware is not compatible with a Ryzen 5000-series CPU, even if the motherboard model itself is compatible. We make every effort to ensure that our motherboards leave the factory with the latest firmware installed. If you are planning a new system now, you should purchase an A520, B550, or X570 motherboard for the best possible experience. Compatible firmware updates for earlier Socket AM4 platform motherboards are projected to begin rolling out in the first quarter of 2021. The latest firmware versions for our A520, B550, and X570 motherboards support Ryzen 5000-series processors from day one. The ROG Crosshair VIII Dark Hero, our latest X570 motherboardīefore you make plans to build or update your PC for these new CPUs, you should first make sure that your motherboard supports them. To help you with this process, we’ve put together this handy guide to performing a BIOS update on your ASUS AMD motherboard. Without the latest firmware, your system might not boot at all, or you might not get the best performance out of your PC. AMD Ryzen 5000-series processors have arrived, and whether you’re buying one to upgrade your current PC or starting from scratch with a new system build, you’ll want to make sure your motherboard’s firmware, or BIOS, is fully updated.
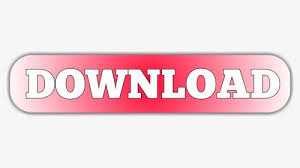

 0 kommentar(er)
0 kommentar(er)
